Macを使っている人へ ~WindowsやBoot Camp、別PC買わなくても弥生が出来るよ!その2~
思ったより長くなったので次のページ
弥生インストール
ログイン後、共有ドライブとして表示されているローカルのCD-ROMを確認します。

最初CD-ROMからインストールしてみたのですが、セキュリティ関係?でインストール出来なかったので、インストーラーをデスクトップにコピーします。
まずWindowsデスクトップのフォルダーを作成します。私はYayoiにしました。MacのMagical mouseを使うと右クリックが出来ないので、いろいろ試してみた結果、Control + Shiftを一緒に押して、マウスをクリックするとWindowsでいう右クリック的な事が出来るようです。
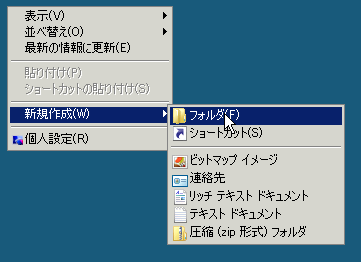
そして共有ドライブに戻り、弥生インストーラーの中身を全部選択し、Ctrl+Shift+Magical mouse 1 clickでコピーします。

そして先ほどの作成したフォルダーを開き、フォルダーの中でCtrl+Shift+Magical mouse 1 clickではりつけをします。

5時間とか表示されますが、30分ぐらいで終わります。

コピーが終わった後、Autorunをクリックします。
途中で必要なファイルのダウンロードもしてくれます。

必要がファイルがインストールされたらやっと弥生のインストール画面が立ち上がります。
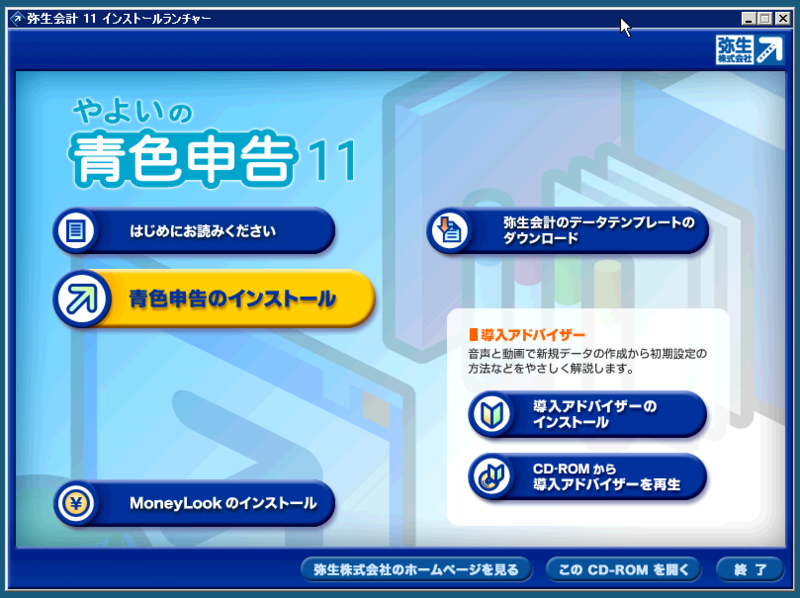
この先は「合意」や「はい」を押していけばインストールが出来ます。
弥生での入力、保存、Remote Desktopを閉じて、再度ログインしても(当たり前ですが)データを読み込む事が出来ます。
アウトプットをどうするか
スクリーンショットを取れなかったのですが、Remote Desktop越しに家のプリンターに接続されているような感じだったので、弥生からプリンターにキューを投げてみたら、プリンターのインクがなくなっていて実際には印刷出来ませんでしたorz。
しょうがないのでCubePDFというPDF作成アプリをインストールして、印刷時にPDFとして出力する事にしました。
そしてRemote Desktop接続でCD-ROMを共有ドライブとしたように、ローカルの特定の空フォルダーを共有対象として、そこに投げ込む事にしました。
プリンターがつながらなくても、そうすればローカルのPDF readerで立ち上げて印刷出来ます。
この使い方があっているかどうかは分かりませんが、プリンターがない環境にいても入力して、USBなどに入れてどこかで印刷して税務署に駆け込む、という事も出来そうです。
次の挑戦
とりあえず入力データが飛んでしまってはいけないので、バックアップ体制は作ろうと思います。
それはまた次の話にしたいと思います。
後、システム設定を変更するとお試し版の弥生が使えなくなるので、設定は変えない方がよさげです。
ではでは