Macを使っている人へ ~WindowsやBoot Camp、別PC買わなくても弥生が出来るよ!その2~
思ったより長くなったので次のページ
弥生インストール
ログイン後、共有ドライブとして表示されているローカルのCD-ROMを確認します。

最初CD-ROMからインストールしてみたのですが、セキュリティ関係?でインストール出来なかったので、インストーラーをデスクトップにコピーします。
まずWindowsデスクトップのフォルダーを作成します。私はYayoiにしました。MacのMagical mouseを使うと右クリックが出来ないので、いろいろ試してみた結果、Control + Shiftを一緒に押して、マウスをクリックするとWindowsでいう右クリック的な事が出来るようです。
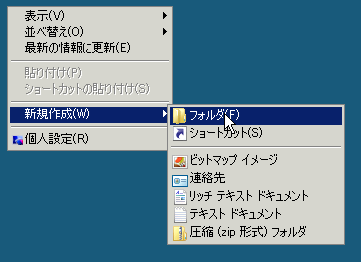
そして共有ドライブに戻り、弥生インストーラーの中身を全部選択し、Ctrl+Shift+Magical mouse 1 clickでコピーします。

そして先ほどの作成したフォルダーを開き、フォルダーの中でCtrl+Shift+Magical mouse 1 clickではりつけをします。

5時間とか表示されますが、30分ぐらいで終わります。

コピーが終わった後、Autorunをクリックします。
途中で必要なファイルのダウンロードもしてくれます。

必要がファイルがインストールされたらやっと弥生のインストール画面が立ち上がります。
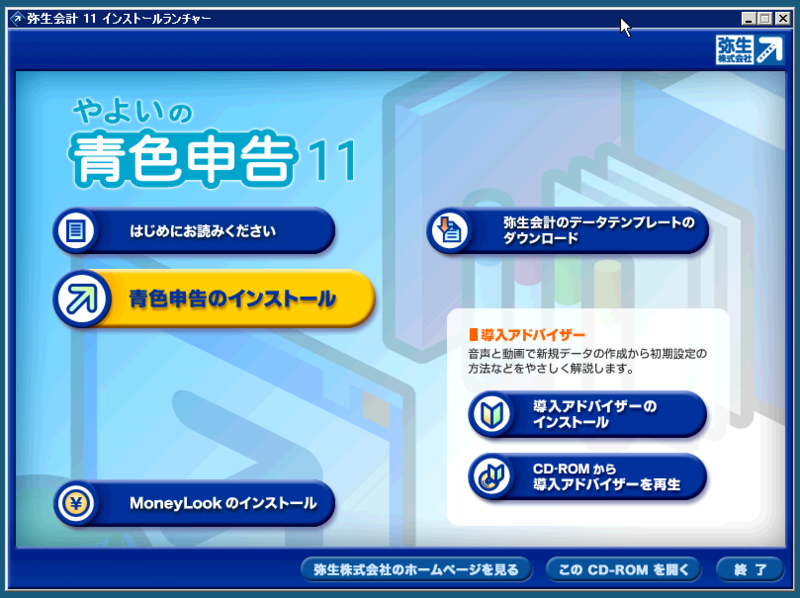
この先は「合意」や「はい」を押していけばインストールが出来ます。
弥生での入力、保存、Remote Desktopを閉じて、再度ログインしても(当たり前ですが)データを読み込む事が出来ます。
アウトプットをどうするか
スクリーンショットを取れなかったのですが、Remote Desktop越しに家のプリンターに接続されているような感じだったので、弥生からプリンターにキューを投げてみたら、プリンターのインクがなくなっていて実際には印刷出来ませんでしたorz。
しょうがないのでCubePDFというPDF作成アプリをインストールして、印刷時にPDFとして出力する事にしました。
そしてRemote Desktop接続でCD-ROMを共有ドライブとしたように、ローカルの特定の空フォルダーを共有対象として、そこに投げ込む事にしました。
プリンターがつながらなくても、そうすればローカルのPDF readerで立ち上げて印刷出来ます。
この使い方があっているかどうかは分かりませんが、プリンターがない環境にいても入力して、USBなどに入れてどこかで印刷して税務署に駆け込む、という事も出来そうです。
次の挑戦
とりあえず入力データが飛んでしまってはいけないので、バックアップ体制は作ろうと思います。
それはまた次の話にしたいと思います。
後、システム設定を変更するとお試し版の弥生が使えなくなるので、設定は変えない方がよさげです。
ではでは
Macを使っている人へ ~WindowsやBoot Camp、別PC買わなくても弥生が出来るよ!~
現在エラーが出て起動しないので、インストールされる方はしばしお待ちになった方がよいかと
思ったより長くなったので記事分割
4月から個人事業主になったので、お金関係はきちっとしたく、世の中の会計ソフトの口コミ、夫の口コミ(これが一番大きいけど)の結果、弥生にする事にしました。

- 出版社/メーカー: 弥生
- 発売日: 2010/12/03
- メディア: CD-ROM
- 購入: 4人 クリック: 149回
- この商品を含むブログ (3件) を見る
私は上記のやよい青色申告11を買いました。皆藤愛子ちゃん、可愛いですね♥
で、私の持っているPC環境はこんな感じです。
そういう訳で(どういう訳だ)、弥生入れたくても入れるWindowsがないのですよ。
色々検索した結果、大体のMacユーザーは、
- Boot campをダウンロードして、Windows 7 Home Premiumを買って、入力する度に、再起動しながら入力
- WindowsがプリインストールされているPCを買ってそれに弥生を入れて入力
- 文句を言いながら他の会計ソフトを使う
しているらしいのです。弥生がAzureと組んで今年の秋頃にクラウド型の会計アプリを出すらしいのですが、それまで待てないし、どのような形の物になるか分からないので、現状のままで行きます。
でも悲しい事にWindowsなんてここ5〜6年使ってません。
アンチWindowsの人が時々いますが、私は嫌いとかじゃなくて、単純に知らないだけなんだよね(´・ω・`)
さて、Windowsどうしようかね...
む、Windows....
ん?
Windows on EC2で使えるのでは!?と、それを試すべく弥生ゲット!
ちなみに弥生買ったとつぶやいたら

エスパーtottokugすごい!!
彼も同じ事をしたらしいです。さすがコアメンバー...パネェ
まずインスタンスを買う前にローカル(Air)の準備をします。
※元々Microsoft Office 2011が入っていたので、Remote Desktopを今回は使いました。他のVPNフリーソフトも使えます。
Microsoft Remote Desktop Connection Client for Mac 2.1.0をダウンロードします。
RDCの流れだけの日記はこちら
ダウンロードするとアプリケーションフォルダーにアイコンが表示されます。

AirにはCD-ROMがついていないので、USBで外付けCD-ROMに弥生を入れておきます。
Windowsインスタンスを作る
Windowsインスタンスを作る時に参考になるサイトはAmazon EC2 で Windows 環境の構築 その1 リモートデスクトップで接続が参考になると思います。
私が選んだのはQuick Startに表示される
Microsoft Windows Server 2008 Base (AMI Id: ami-140fa415)
Microsoft Windows 2008 R1 SP2 Datacenter edition and 32-bit architecture.
Root Device Size: 30 GB
- +
とりあえずディフォルトのままでOKだと思います。名前は椿ちゃんになりました。RDCをしたいので、その3389 (RDP)も開けなければいけません。Windowsのインスタンスを選択した場合、RDPを含むセキュリティグループを作りますか、と出るので、そのまま作成します(もちろん事前に作っておく事も可能です)

インスタンスを作成した後、Linuxインスタンスと同じようにダッシュボードに表示されますが、そのままでは使えません。
EC2 >> Instances >>利用したいインスタンスにチェックボックスを入れたら、[Instance Actions]をクリック >> [Get Windows Admin Password] を選択します。

あまり早く選択すると以下のようなポップアップが出てちょっと待ってろ、と言われる

ポップアップが出て、インスタンスを作成する時に選択したSSH鍵の秘密鍵を入れる枠が表示されます。
手元にあるほげほげ.pemの中身を貼付けます。
-----BEGIN RSA PRIVATE KEY-----
我が輩はカモである。まだ食べられてはいない
-----END RSA PRIVATE KEY-----
そしてパスワード取得するとこのようなのが表示されます。LastPassやPasspackなどに大事に保存しておきましょう。

接続する
ローカルのRemote Desktop Clientをクリック。

最初にログイン画面が出てきますが、スルーして、まずは環境設定を選択します。

弥生を入れた外付けUSBのCD-ROMはACCOUNT_Bという名前でした。

環境設定のドライブアイコンをクリックし、その他のフォルダーで、先ほどのACCOUNT_Bを選択します。
(変更はすぐには反映されず、再接続した後に反映されます)

ID/パスワードを入力します。

そして再度Remote Desktop Connectionを立ち上げます。警告が2回出ます(毎回)。
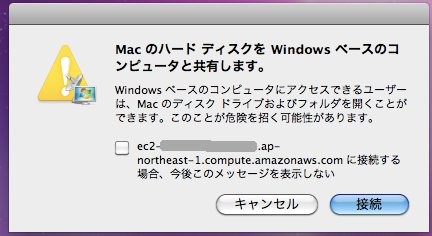

そしてログイン出来ました!!
日本語環境にする
他の方のサイトを読んでいたら言語パッケージを入れなければいけないとあったのですが、そのまま変更したら使えました。
Start >> Control Panel >> Regional and Language Optionsをクリック

Regional and Language Optionsが立ち上がるので、
FormatsでEnglish(United States) からJapanese(Japan)を選択

LocationでCurrent LocationをJapanに変更

Keyboards and LanguagesでDisplay languageをEnglish から日本語に変更

Administrativeで、Language for non-Unicode programs枠のChange syste locale...をクリックすると、
Change Regional Optionsという確認が画面が出てくるので、Applyをクリック

Regional and Language Settingsで、English(United States) から Japanese(Japan)を選択
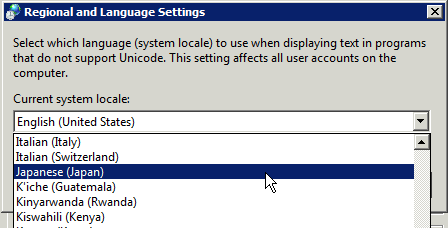
Applyをクリックすると、反映させる為に再起動させるよ、と確認画面が出てくるので、Restart nowをクリック

再起動がかかるとRemote Desktop Clientは一度落ちますが、1分とか2分後に、再度ログインすると、日本語表示されたデスクトップが表示されます!!
